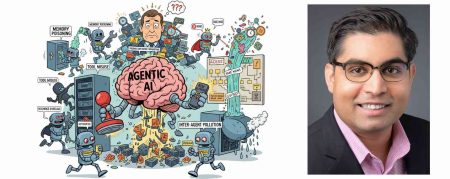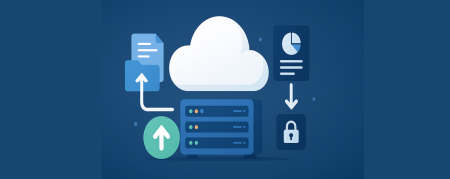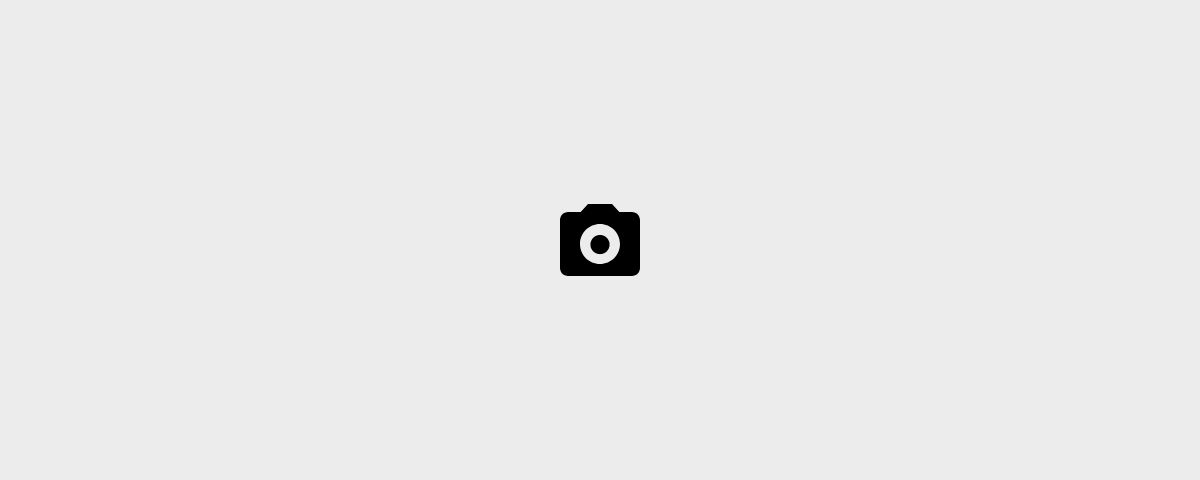
GUIDES PRATIQUES
Gérez vos données clients à moindre coût avec Excel
Par La rédaction, publié le 20 août 2013
Le tableur de la suite bureautique Office propose les fonctions nécessaires pour saisir, organiser et consulter les informations sur votre clientèle.
Si vous travaillez dans une PME, vous n’avez pas forcément besoin d’investir dans un logiciel de CRM (Customer Relationship Management ou gestion de la relation client, en français) pour disposer d’une base de données clients. Avec un simple tableur Excel, que vous possédez déjà dans votre suite bureautique, vous serez capable de tenir à jour un fichier comprenant toutes les informations relatives à votre clientèle. Voici comment classer vos données en fonction de différents critères, et éviter les erreurs.
Avant tout, vous aurez besoin de filtrer le contenu de vos tableaux selon les informations que vous cherchez. Pour cela, il vous faut créer des entêtes sur une feuille vierge. Sélectionnez au moins les 16 premières colonnes de votre nouvelle feuille, en cliquant sur la lettre de la première (A) en maintenant le bouton de la souris enfoncé jusqu’à la lettre P. Depuis le ruban d’Excel, cliquez sur Insertion/ Tableau. Dans la fenêtre qui s’affiche, veillez à ce que la mention “ Mon tableau comporte des entêtes ” soit cochée. Puis entrez les mots suivants, chacun dans une cellule : Réf. client ; Nom ; Prénom ; Fonction ; Société ; Adresse ; Code postal ; Ville ; Date de naissance ; Age ; Tél. fixe ; Tél. portable ; email ; Fidélité ; Nombre de commandes.
Désormais, chaque entête dispose d’une petite flèche qui donne accès à des fonctions de tri, de filtre et de recherche. Quand vous consultez votre fichier client, cellesci permettent de ne voir que les entrées correspondantes à certains critères. Par exemple, pour accéder à la liste de vos clients parisiens, vous taperez 75 dans le moteur de recherche du filtre de la colonne contenant les codes postaux.
Évitez les erreurs en entrant les données
Une faute de frappe lors de la saisie d’une date de naissance est vite arrivée. Comme vos clients sont forcément majeurs, votre base de données doit vous alerter si ce n’est pas le cas. Cliquez tout en haut de la colonne Date de naissance (ici la lettre J) pour la sélectionner intégralement. Dans l’onglet Données du ruban, cliquez sur Validation des données. Une boîte de dialogue s’ouvre, sélectionnez alors l’onglet Options. La liste Autoriser qui y figure permet de choisir le type de données à contrôler. Choisissez Date. Puis, dans le menu déroulant Données se trouvant audessous, sélectionnez Supérieure à… et tapez la formule suivante : =AUJOURDHUI()18. Dans l’onglet Message de saisie de cette même boîte de dialogue, vous allez déterminer le message qui indiquera à l’utilisateur ce qui doit être entré lorsqu’il cliquera sur les cellules concernées : par exemple, “ Entrez la date de naissance ”.
Le troisième onglet de la boîte de dialogue, Alerte d’erreur, sert à signaler une saisie incorrecte. Cliquez sur cet onglet, puis, dans le champ Titre, tapez “ Date de naissance incorrecte ”. Dans le champ Message d’erreur, entrez ensuite : “ Le client doit avoir plus de 18 ans. ” Vous pouvez également lancer un message d’erreur si le code postal fait plus ou moins de 5 chiffres : cliquez sur la lettre de la colonne Code postal, puis sur Validation des données dans l’onglet Données du ruban Office. Choisissez Longueur du texte dans Autoriser, Egale à… dans Données, et tapez 5 dans Longueur. Précisez ensuite, comme précédemment, un message de saisie et une alerte d’erreur.

Créez une colonne qui se remplit toute seule
La colonne Age se remplira automatiquement à partir de la colonne Date de naissance grâce à la formule suivante : =DATEDIF(cellule de la date ;AUJOURDHUI() ; “ y ”) ; le “ y ” signifie que l’âge sera inscrit en années. Si vous la tapez dans la cellule K2, elle s’écrira :=DATEDIF (J2;AUJOURDHUI() ; “ y ”). Cliquez ensuite sur cette cellule, copiezla avec les touches CTRLC, sélectionnez toutes les autres cellules de la colonne et appuyez sur CTRLV. La formule se recopie alors dans toutes les cellules de la colonne K. Vérifiez, par exemple en cliquant sur la cellule K9, qu’elle se réfère bien à la cellule J9.
Définissez les catégories avec une liste déroulante
Les données sur vos clients doivent être rangées dans des catégories, toujours les mêmes. Etablissez donc une fois pour toutes une liste déroulante plutôt que de saisir la catégorie à chaque fois. Imaginons que chaque client soit qualifié ainsi : Prospect, Nouveau, Confiant, Fidèle ou Très Fidèle. En bas à gauche du tableau, cliquez sur Feuil2. La deuxième feuille du classeur s’affiche à l’écran.
Ecrivez dans la colonne A, lignes 2 à 6, les cinq termes précisés ci-dessus à raison d’un par cellule, sans en laisser une vide. Sélectionnez tous ces noms, puis placez le pointeur de votre souris dans la zone Nom, c’est-à-dire sur la fenêtre en haut à gauche du tableau, sous le ruban, dans laquelle s’inscrit le numéro de la cellule. Dans notre exemple, A2 doit y apparaître.
Tapez alors le mot Fidélité. Revenez dans la feuille principale en cliquant, en bas à gauche, sur Feuil1, et sélectionnez toute la colonne Fidélité. Ouvrez l’onglet Données du ruban et cliquez sur Validation des données. Dans la fenêtre qui s’affiche, sélectionnez Liste dans le menu déroulant Autoriser. Cliquez ensuite dans le champ Source et tapez la formule suivante : =fidélité, puisque fidélité est l’intitulé donné à la colonne des types de fidélité créée dans la Feuille 2. Validez en cliquant sur OK.
Désormais, quand vous cliquez sur une cellule de la colonne Fidélité du tableau général, une petite flèche apparaît à sa droite. En la sélectionnant, vous pouvez lire les termes autorisés et n’avez plus qu’à choisir l’un d’eux pour qu’il apparaisse dans la cellule sélectionnée. Et si l’utilisateur essaye malgré tout de taper dans cette colonne un mot différent de ceux du menu déroulant, une fenêtre d’alerte lui signale son erreur.
Éliminez facilement les doublons
Il peut arriver que vous entriez deux fois les même données client, surtout si le fichier est partagé entre tous vos commerciaux. Dans ce cas, allez dans l’onglet Données du ruban Office, puis dans la zone Outils de données, et cliquez sur Supprimer les doublons. La totalité du tableau est alors sélectionnée. Là encore, assurez-vous que la case “ Mes données comporte des en-têtes ” est cochée afin que la ligne d’en-têtes ne soit pas prise en compte. Une fenêtre affiche le nombre de doublons trouvés et vous invite à affiner la recherche en ne tenant pas compte de certaines colonnes. Décochez celle de la référence client, afin de voir si un même nom avec deux références différentes est en double.
Faites de même avec le tableur gratuit de google
Cliquez sur le menu Données/Filtrer pour obtenir des en-têtes.
La formule pour la colonne Age est =text(today()-J2, “ yy ”).
Pour la liste déroulante, dans le menu Données/Validation cliquez sur le champ quadrillé pour choisir à la souris les cellules A2 à A6 de Feuil2.